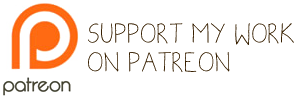Template:Inventory slot: Difference between revisions
m 1 revision |
CraftSpider (talk | contribs) m CraftSpider moved page Template:Grid to Template:Inventory slot: updating to new version |
(No difference)
| |
Revision as of 03:43, 18 May 2017
- Shortcut
- Slot
| This template uses Module:Inventory slot, a script written in the Lua programming language. Please see wp:Lua and mw:Extension:Scribunto to learn more about Lua. |
The inventory slot template creates an interface element which looks and acts like an in-game inventory slot.
The images used are primarily taken from {{InvSprite}}, but if the specified item is not found, the template falls back to individual images in the format of Grid <item name>.png.
Usage
All inputs are optional:
{{Slot
|[Title]Mod:Name,Amount[Description]; [Title2]Mod2:Name2,Amount2[Description2]; ...
|mod=Default mod (useful for animations and layout templates)
|default=Image always shown under the main image
|align=Vertical Alignment
|link=Link override
|title=Text show on mouseover
|class=Adds additional classes to the .invslot class
|style=Adds styling to the .invslot
|imgclass=Adds additional classes to the .invslot-item
|numstyle=Adds styling to the stack number
}}
Parts
The first parameter is a special parameter consisting of various "parts" grouped together in frames (delimited by ;) which will be display one after another if JavaScript is enabled. Every part is optional, but without "name", won't do anything.
Simple example
To display an inventory item of "Raw Porkchop" with an stack size of 20 you would put: {{Slot|Raw Porkchop,20}}
- shows
An amount of 2–999 is supported, anything else will not be displayed.
Aliases
Script error: No such module "Inventory slot/Aliases/Table". Note: Banner variations are not included due to how many there are.
The above aliases can be used to shorten common items, such as all wood blocks or adding parts to certain names by default.
{{Slot|Any Wood;Golden Apple}}
- shows
When using the alias, parts can be added which will override any parts in the alias.
{{Slot|Any Wood,4;[&oShiny Apple]Enchanted Golden Apple}}
- shows
Mods can specify an additional aliases table using the modaliases parameter.
Titles and description
The title parameter can be used to set a title for all frames.
{{Slot|Raw Porkchop; Cooked Porkchop|title=Smelly Porkchop}}
- shows
To remove the title, set it to "none": {{Slot|Raw Porkchop; Cooked Porkchop|title=none}}
- shows
However, the first bracketed text can be used to specify a title for each frame individually, and also supports standard formatting codes using & instead of §. If the title only contains formatting codes and no actual text, the formatting will be added to the normal title.
{{Slot|[&b]Diamond Sword}}
- shows
The last bracketed text can be used to specify a description, this also supports standard formatting codes, and can also have multiple lines by using forward slashes (/).
{{Slot|[&b&oExcalibur]Iron Sword[&7Smite V/Fire Aspect I//&9+6 Attack Damage]}}
- shows
Subframes
Subframes are shown as a single frame, but the frames within it are advanced every time the subframe is displayed. A set of frames can be put in a subframe by wrapping it in braces.
Here, an alias (which resolves to multiple frames) is wrapped in a subframe, and a different wood plank variant is shown each animation cycle:
{{Slot|{Any Wood Planks};Iron Ingot}}
- shows
[[File:Grid {Any Wood Planks}.png|32x32px|link={Any Wood Planks}|alt={Any Wood Planks}]]![]()
Align
Align uses the vertical-align CSS property. For example to align to the middle:
Smells like {{Slot|Raw Porkchop|align=middle}} in here!
- shows
Default
Default is always shown and is placed under the image. {{Slot|default=Grid layout Brewing Empty}}{{Slot|Splash Mundane Potion|default=Grid layout Brewing Empty}}
- shows
File:Grid Grid layout Brewing Empty.png
File:Grid Grid layout Brewing Empty.png![]()
Link
To change the link for all frames from the image name put: {{Slot|Charcoal|link=Coal#Charcoal}}
- shows
To remove the link, set link to none: {{Slot|Charcoal|link=none}}
- shows
![]()
Note that this retains the title.
Mods
A mod image is specified with the Mod: section of the name (or by setting a default mod using the mod parameter). The image link will then link to the mod sub-page allowing correct linking of mod images. The uploaded image name should by uploaded as Grid <Name> (<Mod>).png and should be added to the Inventory slot mods category, which prevents them from being confused with official Minecraft items.
For example, to display this mod image File:Grid Bronze Sword (IndustrialCraft).png: {{Slot|IndustrialCraft:Bronze Sword}} (or {{Slot|mod=IndustrialCraft|Bronze Sword}})
- shows
Slots can be animated with a theoretically unlimited amount of frames, between mod items and vanilla items. Frames are separated by semi-colons (;).
{{Slot|
Dirt;
TNT,64;
IndustrialCraft:Bronze Sword,6;
;
Grass Block,5;
Sand;
Gold Helmet,12;
IndustrialCraft:Bronze Helmet,2;
IndustrialCraft:Copper,50;
Redstone
}}
- shows
As you can see, the mod had to be specified for each mod frame, this is where the default mod parameter is useful.
{{Slot|mod=IndustrialCraft|Bronze Sword,6; ; Bronze Helmet,12; Copper,50; Copper Dust}}
- shows
To use a vanilla minecraft item when a default mod is set, use "vanilla" (shortcut "v") or "minecraft" (shortcut "mc") as the mod (case insensitive).
{{Slot|mod=IndustrialCraft|
Vanilla:Dirt;
vanilla:TNT,64;
Bronze Sword,6;
;
V:Grass Block,5;
v:Sand;
Minecraft:Gold Helmet,12;
Bronze Helmet,2;
Copper,50;
mc:Redstone Dust
}}
- shows
Available images
In general, an item can be referred to by its tooltip name.
For dyes, dyed items and wood, there are two shortcuts to refer to all colors or tree species. Use e.g. "Any Wood Planks" if the item appears in more than one input slot and doesn't have to be the same color in all slots. Different copies of the same "Any [item]" will switch randomly and separately among the variants. Otherwise, use "Matching [item]"; all slots containing a "Matching" item will cycle through the species or dye colors in unison, even if they're not the same item.
{{Slot|Any Wood Planks}}{{Slot|Any Wood Slab}}{{Slot|Any Wood Stairs}}
{{Slot|Matching Wood Planks}}{{Slot|Matching Wood Slab}}{{Slot|Matching Wood Stairs}}
shows
Matching Wood PlanksMatching Wood SlabMatching Wood Stairs
Most items with a durability bar exist as "Damaged [item]".
Other templates
These templates implement this template into a GUI screen which mimics how it would look in Minecraft. Thus, they have mostly the same features as this template.
- {{Crafting Table}}
- {{Inventory Table}}
- {{Furnace}}
- {{Brewing Stand}}
- {{Hotbar}}
- {{Inventory slot}}
- Module:UI
The above documentation is transcluded from Template:Inventory slot/doc.